- Tempatkan kursor pada halaman di mana Anda ingin tabel baru
- Klik ‘Insert Tab’ di Ribbon
- Klik Tombol ‘Tables’ pada Tabel Group. Anda dapat membuat tabel satu dari empat cara berikut:
- Sorot jumlah baris dan kolom
- Klik ‘Insert Table’ dan masukkan jumlah baris dan kolom
- Klik ‘Draw Table’, buat tabel dengan mengklik dan masuk ke dalam baris dan kolom
- Klik ‘Excel Spreadsheet’ dan masukkan data
 |
| Insert Tabel |
2. Memasukkan Data dalam Tabel
Tempatkan kursor di sel di mana Anda ingin memasukkan informasi. Mulai mengetik.
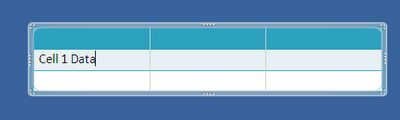 |
| Memasukkan Data dalam Tabel |
3. Memodifikasi Tabel Struktur dan Format yang Tabel
Untuk mengubah struktur tabel:
Klik ‘table’ dan perhatikan bahwa Anda memiliki dua tab baru pada Ribbon: ‘Desain’ dan ‘Layout’. Ini berhubungan dengan desain dan tata letak tabel.
Pada Design Tab, Anda dapat memilih:
- Pilihan Gaya Tabel
- Tabel Styles
- Draw Borders
 |
| Design Tab |
Untuk memformat tabel, klik ‘table’ kemudian klik ‘Layout’ pada Ribbon Tab. Layout tab ini memungkinkan anda untuk:
- Melihat Gridlines dan Properties (dari Tabel Group)
- Menyisipkan Baris dan Kolom (dari Rows & Kolom Group)
- Menghapus Tabel, Baris dan / atau Kolom (dari Baris & Kolom Group)
- Menggabungkan atau Split Cells (dari Merge Group)
- Peningkatan dan penurunan ukuran sel (Cell Size Group)
- Align teks dalam sel dan mengganti teks petunjuk (Alignment Group)
 |
| Layout tab |
4. Menyisipkan Tabel dari Word atau Excel
- Buka dokumen Word atau Excel worksheet
- Pilih ‘chart’
- Klik ‘Copy’ pada tab Home
- Pergi ke dokumen PowerPoint di mana Anda ingin grafik terletak
- Klik ‘Paste’ pada tab Home
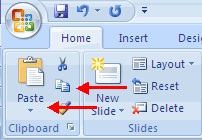 |
| Menyisipkan Tabel dari Word atau Excel |

















0 comments:
Post a Comment